Setting Up a Next.js App with ESLint, Prettier, and Tailwind CSS
Learn how to set up a Next.js project with ESLint, Prettier, and Tailwind CSS using npm. This guide walks you through linting, code formatting, and maintaining consistency.
When starting any project, it’s essential to lay the groundwork with solid tooling. This setup helps ensure that your code is consistent, easy to read, and less prone to errors. By configuring tools like ESLint for linting and Prettier for code formatting right from the beginning, you establish a reliable foundation that will scale as your project grows. It also helps when collaborating with other developers by enforcing consistent code styles and reducing potential errors early in the development process.
In this guide, we’ll walk through setting up a new Next.js application with ESLint, Prettier, and Tailwind CSS using npm. We'll cover linting, code formatting, and keeping everything consistent with best practices.
1. Creating an Example App
Let’s start by creating a new Next.js app named eslint-prettier. We’ll use npm as our package manager:
npx create-next-app@latest eslint-prettier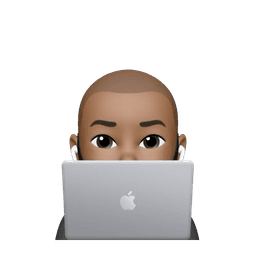
During the setup, choose the following options:
- TypeScript
- ESLint
- Tailwind CSS
- Use the
srcdirectory for your source files
Leave the default import alias as is to keep things simple for this guide.
2. Linting with ESLint
Next.js comes with ESLint configured right out of the box. It uses the next/core-web-vitals config, which ensures that your project follows strict best practices:
// inside .eslintrc.json
{
"extends": "next/core-web-vitals"
}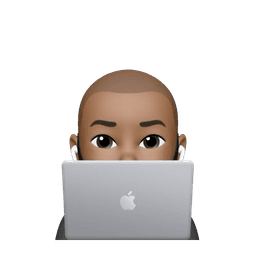
To check if your code adheres to the linting rules, run the following command in your terminal:
npm run lint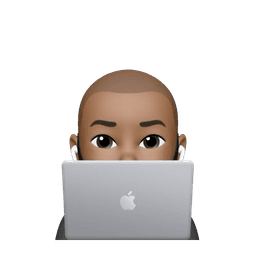
Since we’ve just set up the app, you shouldn’t see any linting errors. But this will help keep your code in shape as you continue building.
3. Adding Prettier for Code Formatting
Prettier is a code formatter that automatically enforces consistent styling. Let's install it along with some related packages:
npm install eslint-config-prettier prettier prettier-plugin-tailwindcss --save-dev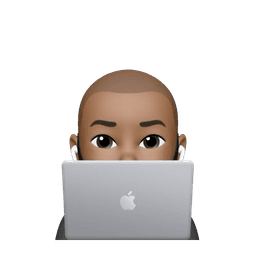
Here’s what these packages do:
eslint-config-prettier: Ensures ESLint and Prettier work together smoothly by disabling conflicting ESLint rules.prettier: The code formatter itself.prettier-plugin-tailwindcss: Automatically sorts Tailwind CSS classes in your code.
Next, update your .eslintrc.json file to include Prettier:
// inside .eslintrc.json
{
"extends": ["next/core-web-vitals", "prettier"]
}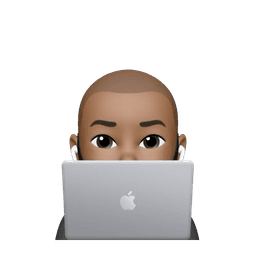
This configuration prevents conflicts between ESLint and Prettier.
4. Configuring Prettier
To fine-tune Prettier’s behavior, create a .prettierrc.json file in the root of your project:
{
"trailingComma": "es5",
"semi": true,
"tabWidth": 2,
"singleQuote": false,
"jsxSingleQuote": false,
"plugins": ["prettier-plugin-tailwindcss"]
}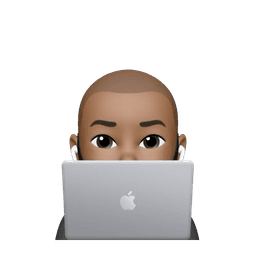
Here’s what each option does:
trailingComma: Allows trailing commas.semi: Enforces semicolons.tabWidth: Sets indentation to two spaces.singleQuoteandjsxSingleQuote: Set tofalseto use double quotes throughout your code.plugins: Includes the Tailwind CSS plugin to sort Tailwind classes automatically.
With this in place, Prettier will automatically format your code every time you save a file. If you’re using VSCode, consider enabling autosave for extra convenience.
5. Testing Prettier and Tailwind Integration
To see the integration in action, open the page.tsx file that includes Tailwind CSS classes. When you save the file, Prettier will reorder the classes based on Tailwind's recommended order.
6. Using Additional Prettier Plugins
You can enhance your Prettier setup further by using additional plugins. A common plugin is the sort-imports plugin, which automatically organizes your import statements. To install it:
npm install @ianvs/prettier-plugin-sort-imports --save-dev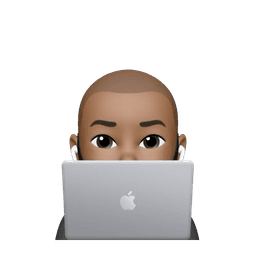
Then, update your .prettierrc.json file to include this plugin:
// inside .prettierrc.json
{
"plugins": ["prettier-plugin-tailwindcss", "sort-imports"],
"importOrder": [
"^(react/(.*)$)|^(react$)",
"",
"<THIRD_PARTY_MODULES>",
"",
"^[./]"
]
}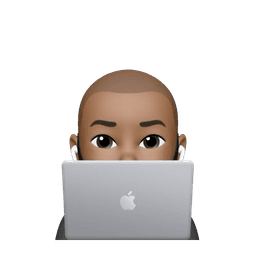
This configuration sorts React imports first, then third-party modules, and finally local imports, separating them with blank lines for clarity.
7. Establishing Consistent Standards
By setting up ESLint and Prettier early in your project, you can maintain clean, consistent code across your entire team. While there are many ESLint rules and Prettier configurations to choose from, the key is to find a setup that works for your project and stick to it.